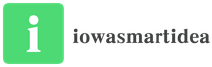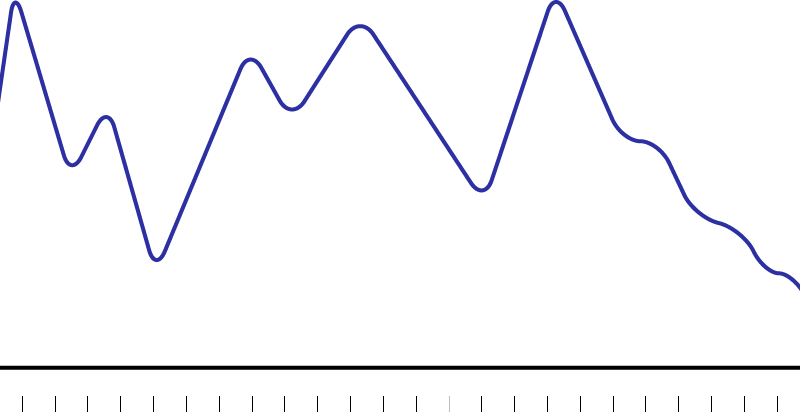Live on Twitch In our world, the most important thing is to stay connected with friends, family and like-minded people. We listened to your wishes and are pleased to announce the return of the popular
Live on Twitch
In our world, the most important thing is to stay in touch with friends, family and like-minded people. We listened to your feedback and are excited to announce the return of the popular console live streaming experience. Xbox and Twitch have teamed up to make organizing broadcasts as easy and convenient as possible. Now you can access Twitch directly from the Xbox menu and quickly and easily set up and start streaming.
Quick launch from the Xbox menu
From the main menu on your Xbox Series X|S or Xbox One console, go to the Record and Share tab and select Live. You will need to connect your Twitch account by scanning the QR code with your iOS or Android mobile device, or by following the link on your PC or mobile device. Once the accounts are linked, click the Start Live Streaming Now button to immediately go live and show your viewers the games downloaded to your console.
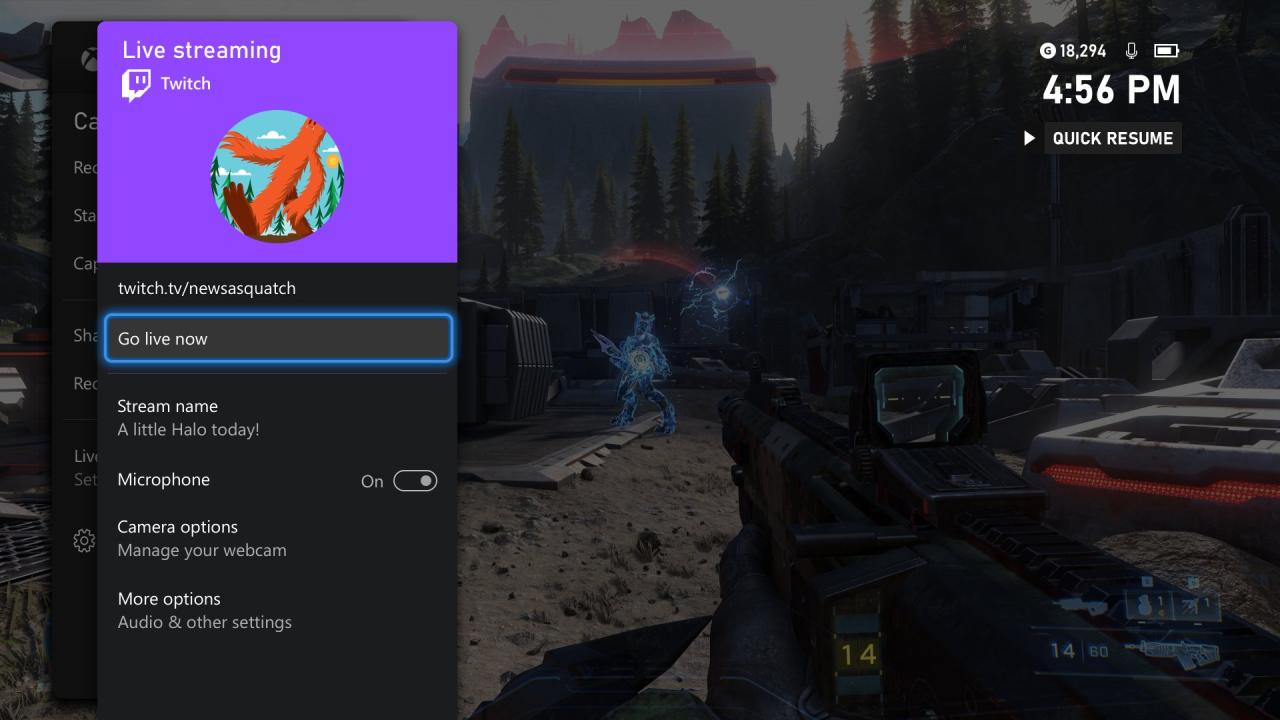
Sound and resolution control
Plug in your headset and webcam. You can set the name of your broadcast, and in the settings adjust the sound level of the game and microphone, including chat, manually specify the resolution and bitrate. After that, it remains only to click on the button “Start live broadcasting right now”. Want to change your game while streaming? Don't worry, while you're away from the game, your stream will pause and then the console will automatically update the game you're streaming on Twitch.
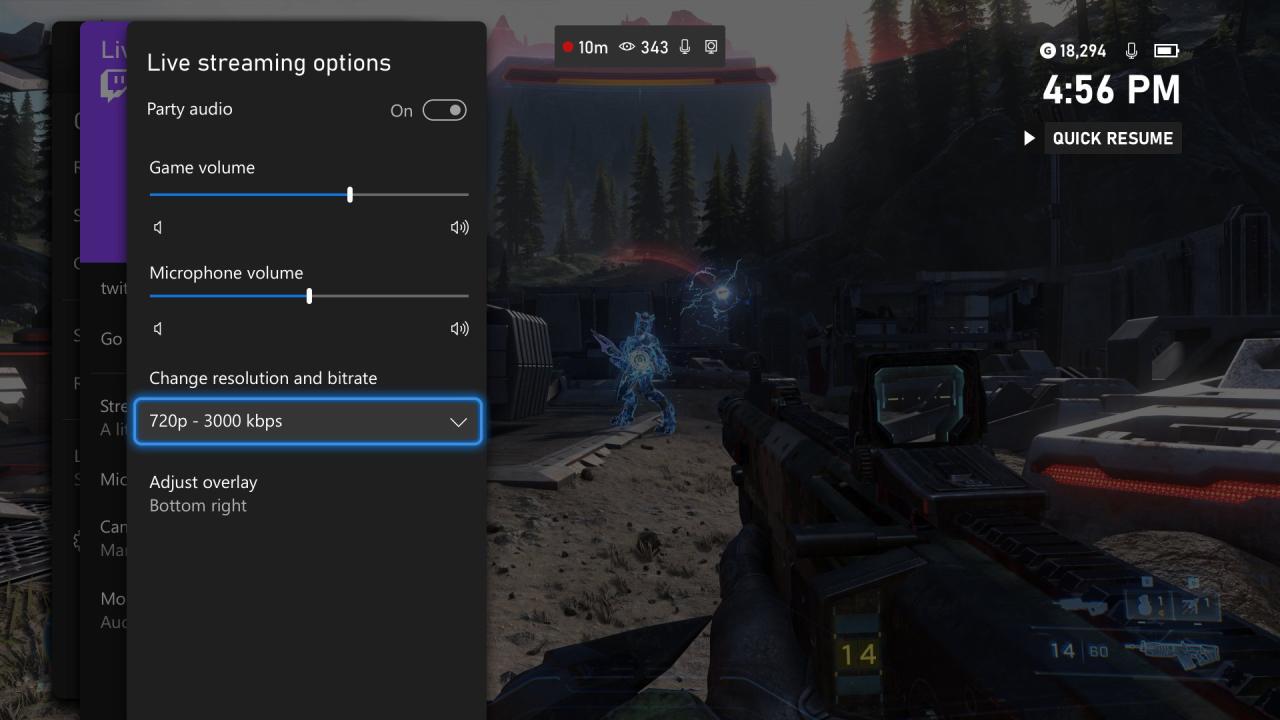
You are live!
Viewers can watch your broadcast from any device that supports Twitch. On the Xbox console, your subscribers can turn on notifications when you go live. To do this, go to the Notifications section in the Settings menu.
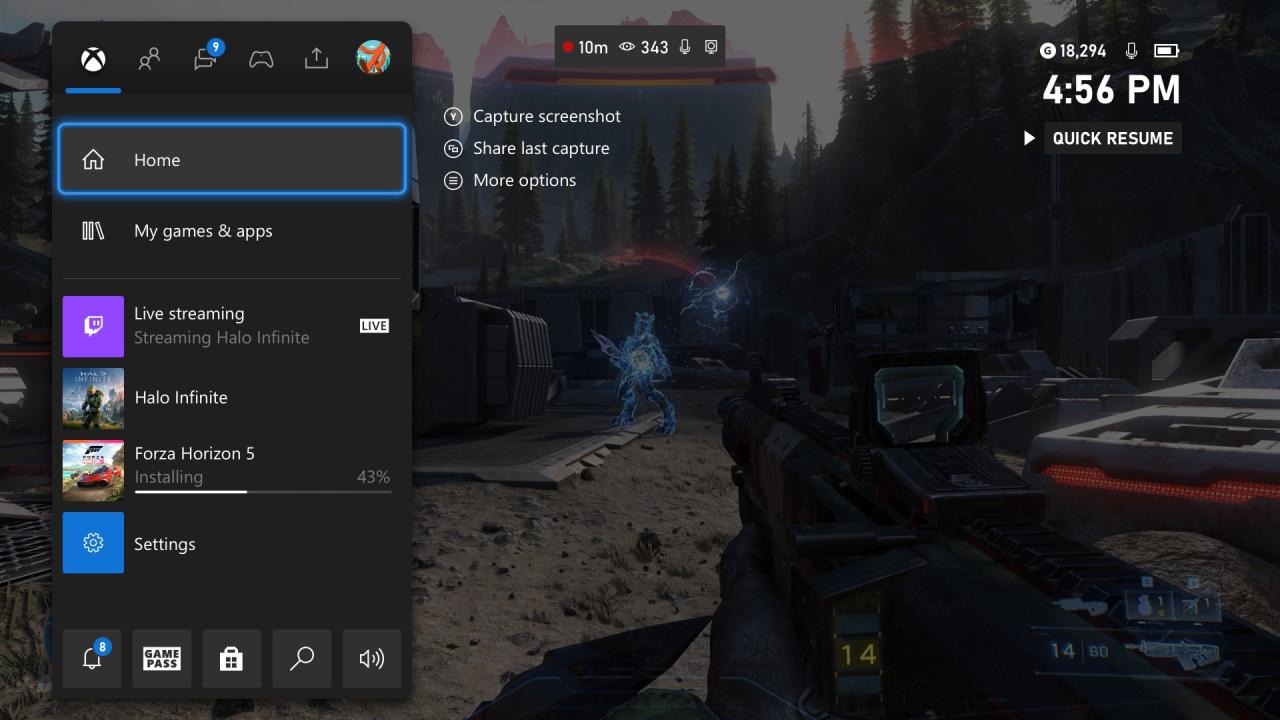
Follow our news. We'll be adding more great features soon. See you live on Twitch!